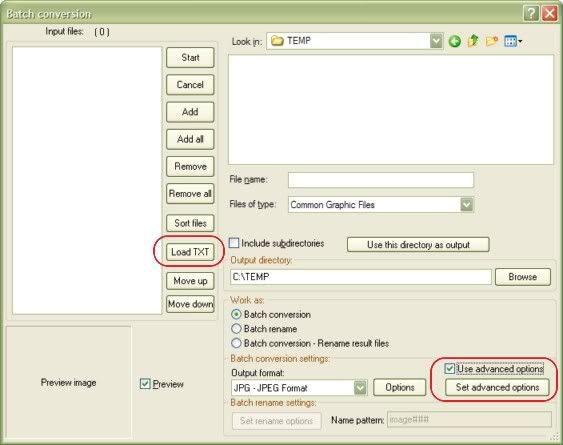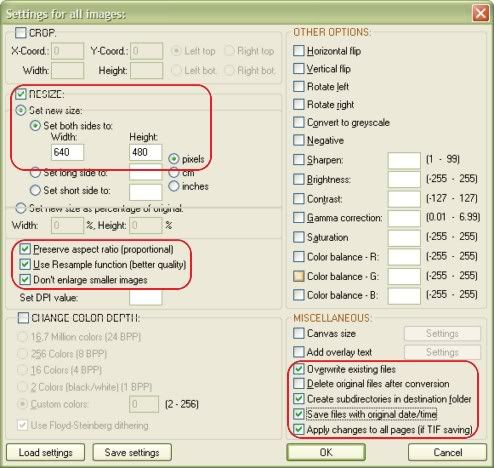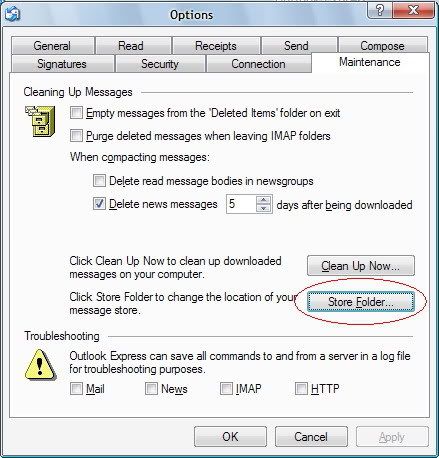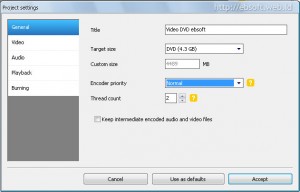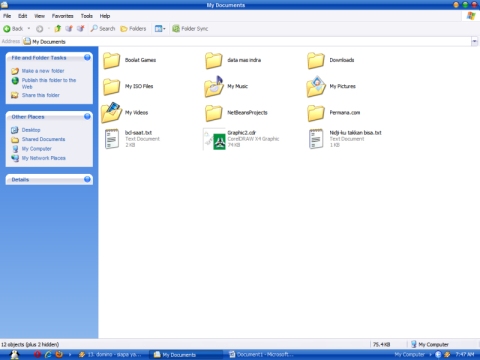Amalan Puasa Asyura-1.docx
Alhamdulillah, saat ini kita telah berada di bulan Muharram. Mungkin masih banyak yang belum tahu amalan apa saja yang dianjurkan di bulan ini, terutama mengenai amalan puasa. Insya Allah kita akan membahasnya pada tulisan kali ini. Semoga bermanfaat.
Dianjurkan Banyak Berpuasa di Bulan Muharram
Rasulullah shallallahu ’alaihi wa sallam mendorong kita untuk banyak melakukan puasa pada bulan tersebut sebagaimana sabdanya,
أَفْضَلُ الصِّيَامِ بَعْدَ رَمَضَانَ شَهْرُ اللَّهِ الْمُحَرَّمُ وَأَفْضَلُ الصَّلاَةِ بَعْدَ الْفَرِيضَةِ صَلاَةُ اللَّيْلِ
“Puasa yang paling utama setelah (puasa) Ramadhan adalah puasa pada bulan Allah - Muharram. Sementara shalat yang paling utama setelah shalat wajib adalah shalat malam.”[1] An Nawawi -rahimahullah- menjelaskan, “Hadits ini merupakan penegasan bahwa sebaik-baik bulan untuk berpuasa adalah pada bulan Muharram.”[2] Lalu mengapa Nabi shallallahu ‘alaihi wa sallam diketahui banyak berpuasa di bulan Sya’ban bukan malah bulan Muharram? Ada dua jawaban yang dikemukakan oleh An Nawawi.
Pertama: Mungkin saja Nabi shallallahu ‘alaihi wa sallam baru mengetahui keutamaan banyak berpuasa di bulan Muharram di akhir hayat hidup beliau.
Kedua: Boleh jadi pula beliau memiliki udzur ketika berada di bulan Muharram (seperti bersafar atau sakit) sehingga tidak sempat menunaikan banyak puasa pada bulan Muharram.[3] Ibnu Rajab Al Hambali mengatakan, “Puasa yang paling utama di antara bulan-bulan haram (Dzulqo’dah, Dzulhijah, Muharram, Rajab -pen) adalah puasa di bulan Muharram (syahrullah).”[4] Sesuai penjelasan Ibnu Rajab, puasa sunnah (tathowwu’) ada dua macam:
- Puasa sunnah muthlaq. Sebaik-baik puasa sunnah muthlaq adalah puasa di bulan Muharram.
- Puasa sunnah sebelum dan sesudah yang mengiringi puasa wajib di bulan Ramadhan. Ini bukan dinamakan puasa sunnah muthlaq. Contoh puasa ini adalah puasa enam hari di bulan Syawal.[5]
Di antara sahabat yang gemar melakukan puasa pada bulan-bulan haram (termasuk bulan haram adalah Muharram) yaitu ‘Umar, Aisyah dan Abu Tholhah. Bahkan Ibnu ‘Umar dan Al Hasan Al Bashri gemar melakukan puasa pada setiap bulan haram.[6] Bulan haram adalah bulan Dzulqo’dah, Dzulhijah, Muharram dan Rajab. Puasa yang Utama di Bulan Muharram adalah Puasa ‘Asyura
Dari hari-hari yang sebulan itu, puasa yang paling ditekankan untuk dilakukan adalah puasa pada hari ’Asyura’ yaitu pada tanggal 10 Muharram[7]. Berpuasa pada hari tersebut akan menghapuskan dosa-dosa setahun yang lalu. Abu Qotadah Al Anshoriy berkata, وَسُئِلَ عَنْ صَوْمِ يَوْمِ عَرَفَةَ فَقَالَ « يُكَفِّرُ السَّنَةَ الْمَاضِيَةَ وَالْبَاقِيَةَ ». قَالَ وَسُئِلَ عَنْ صَوْمِ يَوْمِ عَاشُورَاءَ فَقَالَ « يُكَفِّرُ السَّنَةَ الْمَاضِيَةَ
“Nabi shallallahu ’alaihi wa sallam ditanya mengenai keutamaan puasa Arafah? Beliau menjawab, ”Puasa Arafah akan menghapus dosa setahun yang lalu dan setahun yang akan datang.” Beliau juga ditanya mengenai keistimewaan puasa ’Asyura? Beliau menjawab, ”Puasa ’Asyura akan menghapus dosa setahun yang lalu.”[8] An Nawawi -rahimahullah- mengatakan, “Para ulama sepakat, hukum melaksanakan puasa ‘Asyura untuk saat ini (setelah diwajibkannya puasa Ramadhan, -pen) adalah sunnah dan bukan wajib.”[9] Sejarah Pelaksanaan Puasa ‘Asyura[10] Tahapan pertama: Nabi shallallahu ‘alaihi wa sallam melaksanakan puasa ‘Asyura di Makkah dan beliau tidak perintahkan yang lain untuk melakukannya.
Dari ’Aisyah -radhiyallahu ’anha-, beliau berkata,
كَانَ يَوْمُ عَاشُورَاءَ تَصُومُهُ قُرَيْشٌ فِى الْجَاهِلِيَّةِ ، وَكَانَ رَسُولُ اللَّهِ – صلى الله عليه وسلم – يَصُومُهُ ، فَلَمَّا قَدِمَ الْمَدِينَةَ صَامَهُ ، وَأَمَرَ بِصِيَامِهِ ، فَلَمَّا فُرِضَ رَمَضَانُ تَرَكَ يَوْمَ عَاشُورَاءَ ، فَمَنْ شَاءَ صَامَهُ ، وَمَنْ شَاءَ تَرَكَهُ
”Di zaman jahiliyah dahulu, orang Quraisy biasa melakukan puasa ’Asyura. Rasulullah shallallahu ’alaihi wa sallam juga melakukan puasa tersebut. Tatkala tiba di Madinah, beliau melakukan puasa tersebut dan memerintahkan yang lain untuk melakukannya. Namun tatkala puasa Ramadhan diwajibkan, beliau meninggalkan puasa ’Asyura. (Lalu beliau mengatakan:) Barangsiapa yang mau, silakan berpuasa. Barangsiapa yang mau, silakan meninggalkannya (tidak berpuasa).”[11] Tahapan kedua: Ketika tiba di Madinah, Nabi shallallahu ‘alaihi wa sallam melihat Ahlul Kitab melakukan puasa ‘Asyura dan memuliakan hari tersebut. Lalu beliau pun ikut berpuasa ketika itu. Kemudian ketika itu, beliau memerintahkan pada para sahabat untuk ikut berpuasa. Melakukan puasa ‘Asyura ketika itu semakin ditekankan perintahnya. Sampai-sampai para sahabat memerintah anak-anak kecil untuk turut berpuasa.
Dari Ibnu Abbas radhiyallahu ’anhuma, beliau berkata,
أَنَّ رَسُولَ اللَّهِ -صلى الله عليه وسلم- قَدِمَ الْمَدِينَةَ فَوَجَدَ الْيَهُودَ صِيَامًا يَوْمَ عَاشُورَاءَ فَقَالَ لَهُمْ رَسُولُ اللَّهِ -صلى الله عليه وسلم- « مَا هَذَا الْيَوْمُ الَّذِى تَصُومُونَهُ ». فَقَالُوا هَذَا يَوْمٌ عَظِيمٌ أَنْجَى اللَّهُ فِيهِ مُوسَى وَقَوْمَهُ وَغَرَّقَ فِرْعَوْنَ وَقَوْمَهُ فَصَامَهُ مُوسَى شُكْرًا فَنَحْنُ نَصُومُهُ. فَقَالَ رَسُولُ اللَّهِ -صلى الله عليه وسلم- « فَنَحْنُ أَحَقُّ وَأَوْلَى بِمُوسَى مِنْكُمْ ». فَصَامَهُ رَسُولُ اللَّهِ -صلى الله عليه وسلم- وَأَمَرَ بِصِيَامِهِ.
“Ketika tiba di Madinah, Rasulullah shallallahu ’alaihi wa sallam mendapati orang-orang Yahudi melakukan puasa ’Asyura. Kemudian Rasulullah shallallahu ’alaihi wa sallam bertanya, ”Hari yang kalian bepuasa ini adalah hari apa?” Orang-orang Yahudi tersebut menjawab, ”Ini adalah hari yang sangat mulia. Ini adalah hari di mana Allah menyelamatkan Musa dan kaumnya. Ketika itu pula Fir’aun dan kaumnya ditenggelamkan. Musa berpuasa pada hari ini dalam rangka bersyukur, maka kami pun mengikuti beliau berpuasa pada hari ini”. Rasulullah shallallahu ’alaihi wa sallam lantas berkata, ”Kita seharusnya lebih berhak dan lebih utama mengikuti Musa daripada kalian.”. Lalu setelah itu Rasulullah shallallahu ’alaihi wa sallam memerintahkan kaum muslimin untuk berpuasa.”[12] Apakah ini berarti Nabi shallallahu ’alaihi wa sallam meniru-niru (tasyabbuh dengan) Yahudi?
An Nawawi –rahimahullah- menjelaskan, ”Nabi shallallahu ’alaihi wa sallam biasa melakukan puasa ’Asyura di Makkah sebagaimana dilakukan pula oleh orang-orang Quraisy. Kemudian Nabi shallallahu ’alaihi wa sallam tiba di Madinah dan menemukan orang Yahudi melakukan puasa ‘Asyura, lalu beliau shallallahu ’alaihi wa sallam pun ikut melakukannya. Namun beliau melakukan puasa ini berdasarkan wahyu, berita mutawatir (dari jalur yang sangat banyak), atau dari ijtihad beliau, dan bukan semata-mata berita salah seorang dari mereka (orang Yahudi). Wallahu a’lam.”[13] Para ulama berselisih pendapat apakah puasa ‘Asyura sebelum diwajibkan puasa Ramadhan dihukumi wajib ataukah sunnah mu’akkad? Di sini ada dua pendapat:
Pendapat pertama: Sebelum diwajibkan puasa Ramadhan, pada masa tahapan kedua, puasa ‘Asyura dihukumi wajib. Ini adalah pendapat Imam Abu Hanifah, Imam Ahmad dan Abu Bakr Al Atsrom.
Pendapat kedua: Pada masa tahapan kedua ini, puasa ‘Asyura dihukumi sunnah mu’akkad. Ini adalah pendapat Imam Asy Syafi’i dan kebanyakan dari ulama Hambali.[14] Namun yang jelas setelah datang puasa Ramadhan, puasa ‘Asyura tidaklah diwajibkan lagi dan dinilai sunnah. Hal ini telah menjadi kesepakatan para ulama sebagaimana disebutkan oleh An Nawawi -rahimahullah-.[15] Tahapan ketiga: Ketika diwajibkannya puasa Ramadhan, Nabi shallallahu ‘alaihi wa sallam tidak memerintahkan para sahabat untuk berpuasa ‘Asyura dan tidak terlalu menekankannya. Nabi shallallahu ’alaihi wa sallam mengatakan bahwa siapa yang ingin berpuasa, silakan dan siapa yang tidak ingin berpuasa, silakan. Hal ini sebagaimana dikatakan oleh ’Aisyah radhiyallahu ’anha dalam hadits yang telah lewat dan dikatakan pula oleh Ibnu ’Umar berikut ini. Ibnu ’Umar -radhiyallahu ’anhuma- mengatakan,
أَنَّ أَهْلَ الْجَاهِلِيَّةِ كَانُوا يَصُومُونَ يَوْمَ عَاشُورَاءَ وَأَنَّ رَسُولَ اللَّهِ -صلى الله عليه وسلم- صَامَهُ وَالْمُسْلِمُونَ قَبْلَ أَنْ يُفْتَرَضَ رَمَضَانُ فَلَمَّا افْتُرِضَ رَمَضَانُ قَالَ رَسُولُ اللَّهِ -صلى الله عليه وسلم- « إِنَّ عَاشُورَاءَ يَوْمٌ مِنْ أَيَّامِ اللَّهِ فَمَنْ شَاءَ صَامَهُ وَمَنْ شَاءَ تَرَكَهُ.
“Sesungguhnya orang-orang Jahiliyah biasa melakukan puasa pada hari ’Asyura. Rasulullah shallallahu ’alaihi wa sallam pun melakukan puasa tersebut sebelum diwajibkannya puasa Ramadhan, begitu pula kaum muslimin saat itu. Tatkala Ramadhan diwajibkan, Rasulullah shallallahu ’alaihi wa sallam mengatakan: Sesungguhnya hari Asyura adalah hari di antara hari-hari Allah. Barangsiapa yang ingin berpuasa, silakan berpuasa. Barangsiapa meninggalkannya juga silakan.”[16] Ibnu Rajab -rahimahullah- mengatakan, “Setiap hadits yang serupa dengan ini menunjukkan bahwa Nabi shallallahu ‘alaihi wa sallam tidak memerintahkan lagi untuk melakukan puasa ‘Asyura setelah diwajibkannya puasa Ramadhan. Akan tetapi, beliau meninggalkan hal ini tanpa melarang jika ada yang masih tetap melaksanakannya. Jika puasa ‘Asyura sebelum diwajibkannya puasa Ramadhan dikatakan wajib, maka selanjutnya apakah jika hukum wajib di sini dihapus (dinaskh) akan beralih menjadi mustahab (disunnahkan)? Hal ini terdapat perselisihan di antara para ulama.
Begitu pula jika hukum puasa ‘Asyura sebelum diwajibkannya puasa Ramadhan adalah sunnah muakkad, maka ada ulama yang mengatakan bahwa hukum puasa Asyura beralih menjadi sunnah saja tanpa muakkad (ditekankan). Oleh karenanya, Qois bin Sa’ad mengatakan, “Kami masih tetap melakukannya.”[17] Intinya, puasa ‘Asyura setelah diwajibkannya puasa Ramadhan masih tetap dianjurkan (disunnahkan).
Tahapan keempat: Nabi shallallahu ‘alaihi wa sallam bertekad di akhir umurnya untuk melaksanakan puasa Asyura tidak bersendirian, namun diikutsertakan dengan puasa pada hari lainnya. Tujuannya adalah untuk menyelisihi puasa Asyura yang dilakukan oleh Ahlul Kitab.
Ibnu Abbas radhiyallahu ’anhuma berkata bahwa ketika Nabi shallallahu ’alaihi wa sallam melakukan puasa hari ’Asyura dan memerintahkan kaum muslimin untuk melakukannya, pada saat itu ada yang berkata,
يَا رَسُولَ اللَّهِ إِنَّهُ يَوْمٌ تُعَظِّمُهُ الْيَهُودُ وَالنَّصَارَى.
“Wahai Rasulullah, hari ini adalah hari yang diagungkan oleh Yahudi dan Nashrani.” Lantas beliau mengatakan,
فَإِذَا كَانَ الْعَامُ الْمُقْبِلُ - إِنْ شَاءَ اللَّهُ - صُمْنَا الْيَوْمَ التَّاسِعَ
“Apabila tiba tahun depan –insya Allah (jika Allah menghendaki)- kita akan berpuasa pula pada hari kesembilan.” Ibnu Abbas mengatakan,
فَلَمْ يَأْتِ الْعَامُ الْمُقْبِلُ حَتَّى تُوُفِّىَ رَسُولُ اللَّهِ -صلى الله عليه وسلم-.
“Belum sampai tahun depan, Nabi shallallahu ’alaihi wa sallam sudah keburu meninggal dunia.”[18] Menambahkan Puasa 9 Muharram
Sebagaimana dijelaskan di atas (pada hadits Ibnu Abbas) bahwa di akhir umurnya, Nabi shallallahu ’alaihi wa sallam bertekad untuk menambah puasa pada hari kesembilan Muharram untuk menyelisihi Ahlu Kitab. Namun beliau sudah keburu meninggal sehingga beliau belum sempat melakukan puasa pada hari itu.
Lalu bagaimana hukum menambahkan puasa pada hari kesembilan Muharram? Berikut kami sarikan penjelasan An Nawawi rahimahullah.
Imam Asy Syafi’i dan ulama Syafi’iyyah, Imam Ahmad, Ishaq dan selainnya mengatakan bahwa dianjurkan (disunnahkan) berpuasa pada hari kesembilan dan kesepuluh sekaligus; karena Nabi shallallahu ’alaihi wa sallam berpuasa pada hari kesepuluh dan berniat (berkeinginan) berpuasa juga pada hari kesembilan.
Apa hikmah Nabi shallallahu ’alaihi wa sallam menambah puasa pada hari kesembilan? An Nawawi rahimahullah melanjutkan penjelasannya.
Sebagian ulama mengatakan bahwa sebab Nabi shallallahu ’alaihi wa sallam bepuasa pada hari kesepuluh sekaligus kesembilan agar tidak tasyabbuh (menyerupai) orang Yahudi yang hanya berpuasa pada hari kesepuluh saja. Dalam hadits Ibnu Abbas juga terdapat isyarat mengenai hal ini. Ada juga yang mengatakan bahwa hal ini untuk kehati-hatian, siapa tahu salah dalam penentuan hari ’Asyura’ (tanggal 10 Muharram). Pendapat yang menyatakan bahwa Nabi menambah hari kesembilan agar tidak menyerupai puasa Yahudi adalah pendapat yang lebih kuat. Wallahu a’lam.[19] Ibnu Rojab mengatakan, ”Di antara ulama yang menganjurkan berpuasa pada tanggal 9 dan 10 Muharram sekaligus adalah Imam Asy Syafi’i, Imam Ahmad, dan Ishaq. Adapun Imam Abu Hanifah menganggap makruh jika seseorang hanya berpuasa pada hari kesepuluh saja.”[20] Intinya, kita lebih baik berpuasa dua hari sekaligus yaitu pada tanggal 9 dan 10 Muharram. Karena dalam melakukan puasa ‘Asyura ada dua tingkatan yaitu:
- Tingkatan yang lebih sempurna adalah berpuasa pada 9 dan 10 Muharram sekaligus.
- Tingkatan di bawahnya adalah berpuasa pada 10 Muharram saja.[21]
Puasa 9, 10, dan 11 Muharram
Sebagian ulama berpendapat tentang dianjurkannya berpuasa pada hari ke-9, 10, dan 11 Muharram. Inilah yang dianggap sebagai tingkatan lain dalam melakukan puasa Asy Syura[22]. Mereka berdalil dengan hadits yang diriwayatkan dari Ibnu Abbas radhiyallahu ’anhuma. Nabi shallallahu ’alaihi wa sallam bersabda, صُومُوا يَوْمَ عَاشُورَاءَ وَخَالِفُوا فِيهِ الْيَهُودَ صُومُوا قَبْلَهُ يَوْماً أَوْ بَعْدَهُ يَوْماً
“Puasalah pada hari ’Asyura’ (10 Muharram, pen) dan selisilah Yahudi. Puasalah pada hari sebelumnya atau hari sesudahnya.”
Hadits ini diriwayatkan oleh Imam Ahmad dalam musnadnya, Ibnu Khuzaimah, Ibnu ’Adiy, Al Baihaqiy, Al Bazzar, Ath Thohawiy dan Al Hamidiy, namun sanadnya dho’if (lemah). Di dalam sanad tersebut terdapat Ibnu Abi Laila -yang nama aslinya Muhammad bin Abdur Rahman-, hafalannya dinilai jelek. Juga terdapat Daud bin ’Ali. Dia tidak dikatakan tsiqoh kecuali oleh Ibnu Hibban. Beliau berkata, ”Daud kadang yukhti’ (keliru).” Adz Dzahabiy mengatakan bahwa hadits ini tidak bisa dijadikan hujjah (dalil).
Namun, terdapat hadits yang diriwayatkan oleh Abdur Rozaq, Ath Thohawiy dalam Ma’anil Atsar, dan juga Al Baihaqi, dari jalan Ibnu Juraij dari ’Atho’ dari Ibnu Abbas. Beliau radhiyallahu ’anhuma berkata,
خَالِفُوْا اليَهُوْدَ وَصُوْمُوْا التَّاسِعَ وَالعَاشِرَ
“Selisilah Yahudi. Puasalah pada hari kesembilan dan kesepuluh Muharram.” Sanad hadits ini adalah shohih, namun diriwayatkan secara mauquf (hanya dinilai sebagai perkataan sahabat). [23] Catatan: Jika ragu dalam penentuan awal Muharram, maka boleh ditambahkan dengan berpuasa pada tanggal 11 Muharram.
Imam Ahmad -rahimahullah- mengatakan, ”Jika ragu mengenai penentuan awal Muharram, maka boleh berpuasa pada tiga hari (hari 9, 10, dan 11 Muharram, pen) untuk kehati-hatian.”[24] Sebagai Motivasi
Semoga kita terdorong untuk melakukan puasa Asyura. Cukup ayat ini sebagai renungan. Allah Ta’ala berfirman,
كُلُوا وَاشْرَبُوا هَنِيئًا بِمَا أَسْلَفْتُمْ فِي الْأَيَّامِ الْخَالِيَةِ
“(Kepada mereka dikatakan): "Makan dan minumlah dengan sedap disebabkan amal yang telah kamu kerjakan pada hari-hari yang telah lalu".” (QS. Al Haqqah: 24)
Mujahid dan selainnya mengatakan, ”Ayat ini turun pada orang yang berpuasa. Barangsiapa meninggalkan makan, minum, dan syahwatnya karena Allah, maka Allah akan memberi ganti dengan makanan dan minuman yang lebih baik, serta akan mendapat ganti dengan pasangan di akhirat yang kekal (tidak mati).”[25] Inilah balasan untuk orang yang gemar berpuasa.
Insya Allah tanggal 9 dan 10 Muharram tahun ini bertepatan dengan tanggal 5 dan 6 Desember 2011.
Semoga Allah memudahkan kita untuk melakukan amalan puasa ini. Hanya Allah yang memberi taufik.
Segala puji bagi Allah yang dengan nikmat-Nya segala kebaikan menjadi sempurna.
Penulis: Muhammad Abduh Tuasikal
Diselesaikan di Panggang-Gunung Kidul, pada hari mubarrok (Jum’at), 1 Muharram 1431 H
[1] HR. Muslim no. 1163, dari Abu Hurairah. [2] Lihat Al Minhaj Syarh Shahih Muslim Ibnu Al Hajjaj, An Nawawi, 8/55, Dar Ihya’ At Turots, cetakan kedua, 1392. [4] Latho-if Al Ma’arif, Ibnu Rajab Al Hambali, hal. 67, Al Maktab Al Islami, cetakan pertama, tahun 1428 H. [5] Lihat Latho-if Al Ma’arif, hal. 66. [6] Lihat Latho-if Al Ma’arif, hal. 71. [7] Inilah yang dimaksud dengan ‘Asyura yaitu tanggal 10 Muharram. Yang memiliki pendapat berbeda adalah Ibnu ‘Abbas yang menganggap ‘Asyura adalah tanggal 9 Muharrram. Lihat Latho-if Al Ma’arif, hal. 99. [9] Al Minhaj Syarh Muslim, 8/4. [10] Diolah dari penjelasan Ibnu Rajab Al Hambali dalam Latho-if Al Ma’arif, hal. 92-98. [11] HR. Bukhari no. 2002 dan Muslim no. 1125 [13] Al Minhaj Syarh Muslim, 8/11. [14] Lihat Latho-if Al Ma’arif, hal. 94. [15] Lihat Al Minhaj Syarh Muslim, 8/4. [16] HR. Muslim no. 1126. [17] Latho-if Al Ma’arif, hal. 96. [18] HR. Muslim no. 1134. [19] Lihat Al Minhaj Syarh Muslim, 8/12-13. [20] Lihat Latho-if Al Ma’arif, hal. 99. [21] Lihat Tajridul Ittiba’, Ibrahim bin ‘Amir Ar Ruhaili, hal. 128, Dar Al Imam Ahmad, cetakan pertama, tahun 1428 H. [22] Sebagaimana pendapat Ibnul Qayyim dalam Zaadul Ma’ad. [23] Dinukil dari catatan kaki dalam kitab Zaadul Ma’ad, Ibnul Qayyim, 2/60, terbitan Darul Fikr yang ditahqiq oleh Syaikh Abdul Qodir Arfan. [24] Lihat Latho-if Al Ma’arif, hal. 99. [25] Lihat Latho-if Al Ma’arif, hal. 72. Sumber /copas dari : http://rumaysho.com/